AFFINITY Photo で簡単! 画像背景のぼかし方

最近は撮影した写真をSNS等にアップロード公開するような機会が増えましたよね。
その際、被写体を目立たせたい、周りの人や物の写り込みをなるべくわかりにくくしたい等の理由から、被写体の外側(背景)をぼかしたいと思うことも多いもの。
ということで、今日は「AFFINITY Photo」というアプリを使った画像背景のぼかし方についてご紹介いたします。
AFFINITY Photo とは
AFFINITY Photo とは、格安買い切り型でPhotoshopと同等の画像加工ができるアプリ。
サブスクなし、買い切り型でわずか7,000円(Win/Mac対応)。
操作感、使い勝手もほぼPhotshopと変わらないと思います。
(商品詳細は、以下でご確認ください。)
公式サイト:AFFINITY Photo
Adobe PhotoshopはWebデザインの世界では定番で、とても素晴らしいソフトだと思います。
ただ、仕事でガッツリ使うという方以外にはちょっとお高い感じがしますよね。
なので、ここ数年、定番と言えるAdobe Photoshopから、圧倒的お手頃価格でPhotoshopと同等機能が使える AFFINITY Photo に移行する方が増えている様子。
今日は、この AFFINITY Photo を使って画像背景をぼかす処理をご紹介します。
操作手順
AFFINITY Photoはmacにも対応していますが、ここでは、Windows環境で処理を行っていきます。
環境
Windows PC
素材
ここで使用する画像は、以下 pixabayというフリー画像素材サイト https://pixabay.com から入手しています。
【オリジナル画像】

【ぼかし加工後画像】

手順
※ここでご紹介する実現方法・手順がすべてではありません。
あくまで一例としてお役立ていただければと思います。
(1) 対象画像ファイルを「フォト」アプリで開く

(2) 「コピー」をクリック
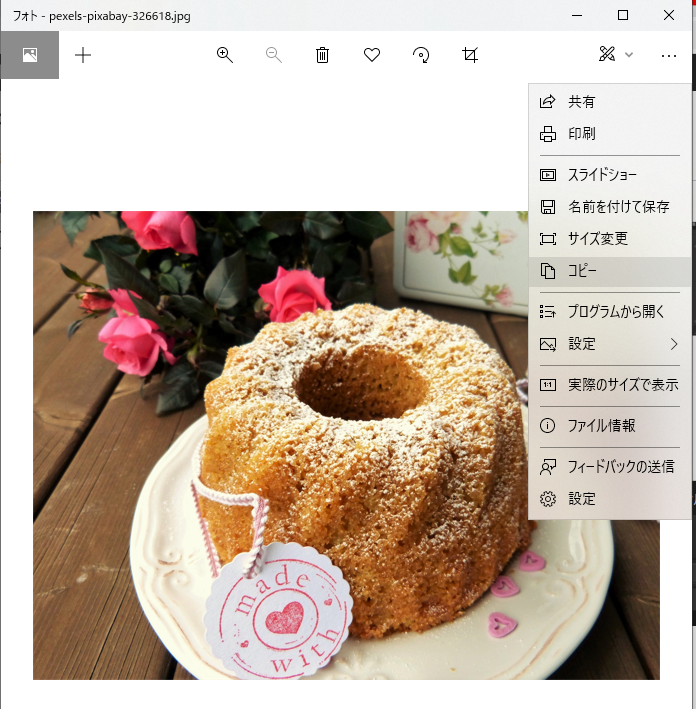
(3) 「ファイル」-「クリップボードから新規作成」を選択、

(4) 「選択ブラシツール」をクリック

(5) ブラシの幅を選択

(6) 目立たせたい対象範囲にブラシをかけて境界線を選択
太めのブラシを設定して、内側から対象を塗りつぶす感じでブラシをかけて大まかに対象を選択。その後、細かい部分を「Alt」キーを使いながら調整すると良いです。

(7) 対象からはみ出した箇所は 「Alt」 キーを押しながらブラシをかけて調整

(8) 「Ctrl」 + 「Shift」 +「I」 キーを押下(選択範囲を反転させる)

(9) 「フィルター」-「ぼかし」-「フィールドぼかし」を選択

(10) 「フィールドぼかし」設定画面でグローバル半径を変更
(スライダーをずらしながら最適な場所を選択)
グローバル半径 (0px)
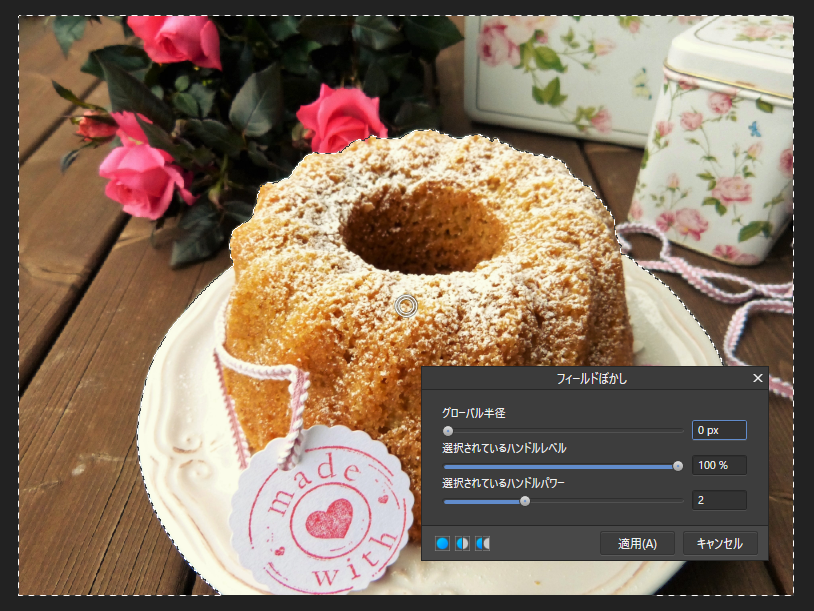
【グローバル半径 (10px)】

【グローバル半径 (25px)】

【グローバル半径 (35px)】

ここではグローバル半径 25pxに設定してみます
(11) 「適用」をクリック

(12) 「ファイル」-「エクスポート」をクリック

(13)「エクスポートの設定」画面で「エクスポート」を実行

(14)背景ぼかし画像 完成
本記事アイキャッチ画像参照のこと
以上、ご参考まで。